What Are the Most Commonly Used Tkinter Widgets for Building Gui Applications?
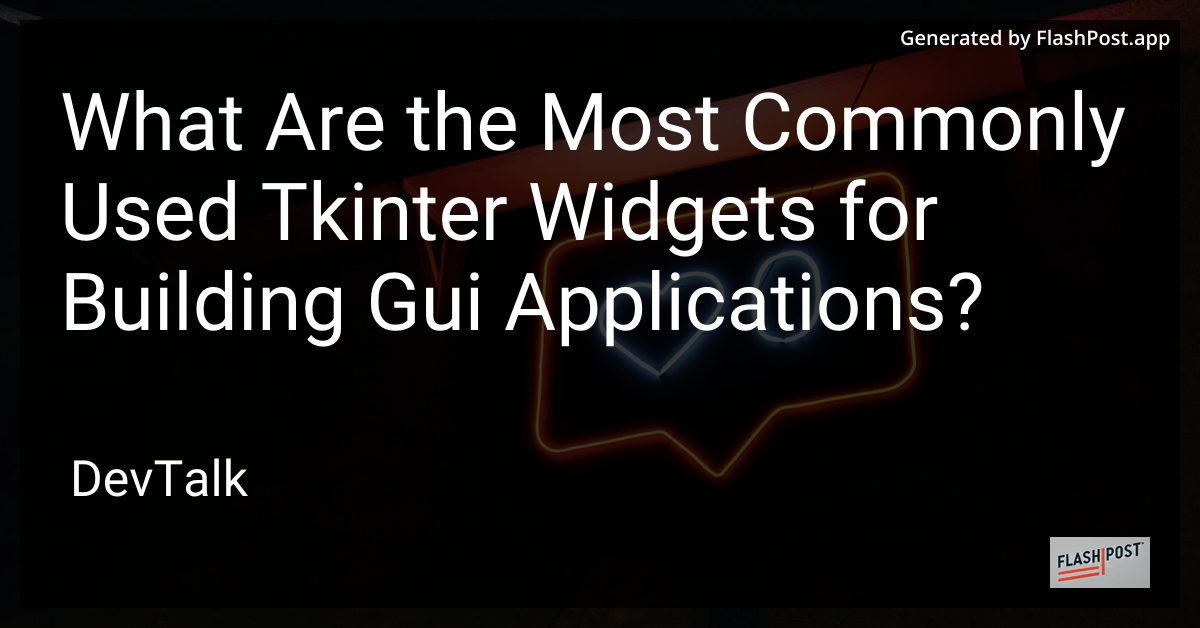
What Are the Most Commonly Used Tkinter Widgets for Building GUI Applications?
When it comes to creating graphical user interfaces (GUI) in Python, Tkinter is one of the most popular libraries.
This built-in library offers a variety of widgets that are essential for designing functional and aesthetic applications. Below, we'll explore some of the most commonly used Tkinter widgets and their applications, helping you lay the foundation for your next GUI project.
1. Label
The Label widget is used to display text or images in a GUI application. It's ideal for static information that doesn't require user interaction but needs to grab attention.
Example:
import tkinter as tk
root = tk.Tk()
label = tk.Label(root, text="Hello, World!")
label.pack()
root.mainloop()
2. Button
The Button widget is indispensable for any interactive application. By associating a function with a button, users can trigger events or commands with a simple click.
Example:
import tkinter as tk
def say_hello():
print("Hello, Tkinter!")
root = tk.Tk()
button = tk.Button(root, text="Click Me", command=say_hello)
button.pack()
root.mainloop()
3. Entry
For text input, the Entry widget is the go-to option. It's typically used for capturing basic user information like names, email addresses, or search queries.
Example:
import tkinter as tk
root = tk.Tk()
entry = tk.Entry(root)
entry.pack()
def show_entry():
print("Entered text:", entry.get())
button = tk.Button(root, text="Submit", command=show_entry)
button.pack()
root.mainloop()
4. Text
The Text widget allows multi-line text input, making it suitable for comments, descriptions, or larger bodies of text.
Example:
import tkinter as tk
root = tk.Tk()
text = tk.Text(root)
text.pack()
button = tk.Button(root, text="Print Text", command=lambda: print(text.get("1.0", tk.END)))
button.pack()
root.mainloop()
5. Checkbutton
The Checkbutton widget offers a selection option to the user, which can be toggled on or off. It's perfect for creating a checklist or toggling features on and off.
Example:
import tkinter as tk
root = tk.Tk()
var = tk.BooleanVar()
checkbutton = tk.Checkbutton(root, text="I agree", variable=var)
checkbutton.pack()
def show_checked():
print("Checked:", var.get())
button = tk.Button(root, text="Show State", command=show_checked)
button.pack()
root.mainloop()
6. Radiobutton
The Radiobutton widget allows a user to select one option from a set of options. This widget is efficient for preference-based selections like choosing a plan or a size.
Example:
import tkinter as tk
root = tk.Tk()
var = tk.StringVar(value="Option 1")
radiobutton1 = tk.Radiobutton(root, text="Option 1", variable=var, value="Option 1")
radiobutton2 = tk.Radiobutton(root, text="Option 2", variable=var, value="Option 2")
radiobutton1.pack()
radiobutton2.pack()
def show_selected():
print("Selected:", var.get())
button = tk.Button(root, text="Show Selected", command=show_selected)
button.pack()
root.mainloop()
Further Reading
For more advanced techniques and considerations like removing widgets or scaling them, these resources could be helpful:
Conclusion
The flexibility and capability of Tkinter's widgets make it an excellent choice for creating a wide range of GUI applications. Whether you're building a simple form or an advanced application, understanding these basic widgets is key to effective development. Happy coding!
This Markdown-formatted article covers the basics of some of the most used Tkinter widgets, providing code examples for each. Additionally, it includes links to resources for advanced topics like widget management and scalability.