How to Upgrade the Ram in My Laptop in 2025?
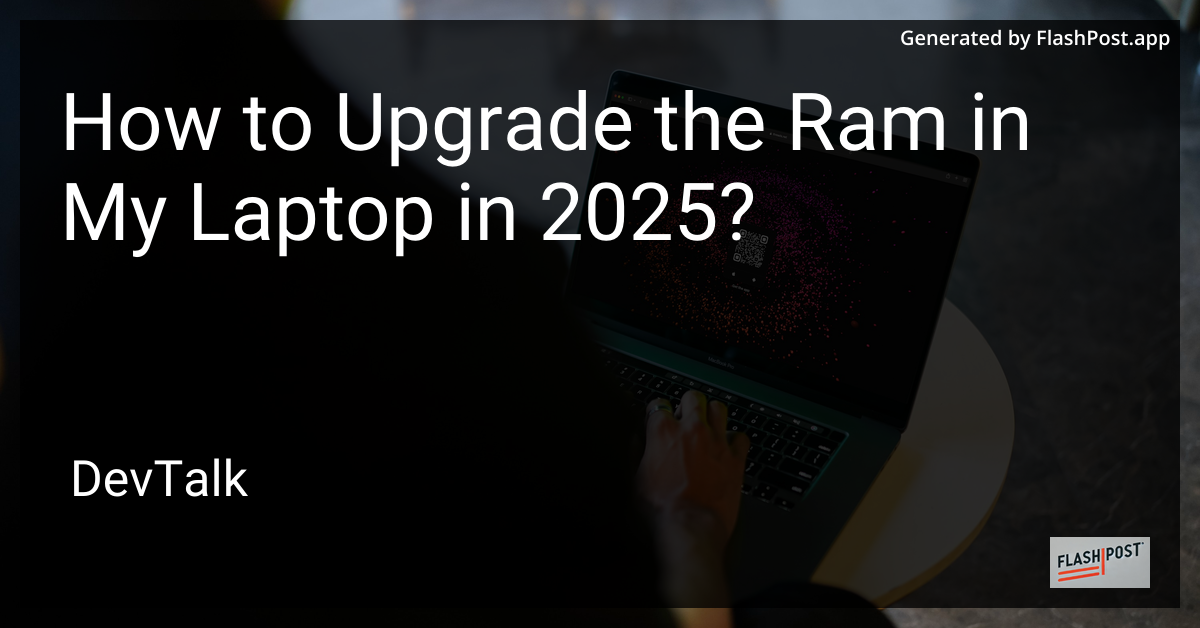 # How to Upgrade the RAM in Your Laptop in 2025
# How to Upgrade the RAM in Your Laptop in 2025
In today's fast-paced digital world, keeping your laptop's performance at its peak is crucial.
With ever-increasing software demands, upgrading your laptop's RAM (Random Access Memory) can significantly enhance your device's speed and efficiency. This guide will walk you through the steps on how to upgrade the RAM in your laptop in 2025 while keeping your data intact.
Why Upgrade Your Laptop's RAM?
Before diving into the upgrade process, it's essential to understand why you might need more RAM. Upgrading your laptop's RAM can:
- Improve multitasking capabilities by allowing more applications to run simultaneously.
- Enhance performance in memory-intensive applications like CAD software. For more details, check out the CAD software laptop requirements.
- Boost gameplay experience on light gaming laptops. Read more about it here.
- Ensure smooth operation on laptops with high-resolution screens. Learn more about the best laptop screens in 2025.
Step-by-Step Guide to Upgrading Your Laptop's RAM
Step 1: Check Compatibility
- Identify Your Laptop Model: Locate your laptop's model number. It's often found on a sticker on the underside of the laptop or in the system settings.
- Check Maximum RAM Capacity: Refer to your laptop's manual or the manufacturer's website to determine the maximum RAM your laptop can support.
- Identify RAM Type: Verify the type of RAM compatible with your laptop (e.g., DDR4, DDR5).
Step 2: Purchase the Right RAM
- Choose the Correct RAM Module: Based on your laptop's specifications, purchase the correct type and size of RAM.
- Consider Brand and Quality: Opt for reputable brands known for reliability and performance.
Step 3: Prepare Your Laptop
- Backup Data: Even though upgrading RAM typically doesn't affect stored data, backup important files to ensure safety.
- Turn Off and Unplug Your Laptop: Ensure the laptop is powered down and unplugged to avoid electrical damage.
Step 4: Install the New RAM
- Access RAM Slot: Depending on your laptop, this may involve unscrewing a panel or simply sliding an access panel open.
- Remove Existing RAM (if necessary): Push apart the clamps holding the existing RAM in place and gently pull it out.
- Insert New RAM: Align the notch on the RAM stick with the slot in your laptop and press down until it clicks into place.
Step 5: Test the Upgrade
- Reassemble the Laptop: Secure any panels or screws you removed.
- Power On Your Laptop: Turn on your laptop to ensure it boots up properly.
- Check RAM Recognition: Navigate to the system settings to confirm the new RAM is recognized.
Troubleshooting Common Issues
- Laptop Doesn’t Power On: Double-check that the RAM is installed correctly.
- RAM Not Recognized: Ensure it is fully seated and compatible.
Upgrading your laptop's RAM is a straightforward process with substantial benefits to performance. Ensuring your device has enough memory to handle modern applications will keep your laptop running smoothly in 2025 and beyond.
For more insights on laptop upgrades and performance tips, explore topics like light gaming laptops, CAD software laptop requirements, and the best laptop screens in 2025.