How to Troubleshoot Common Wi-fi Issues on a Mac in 2025?
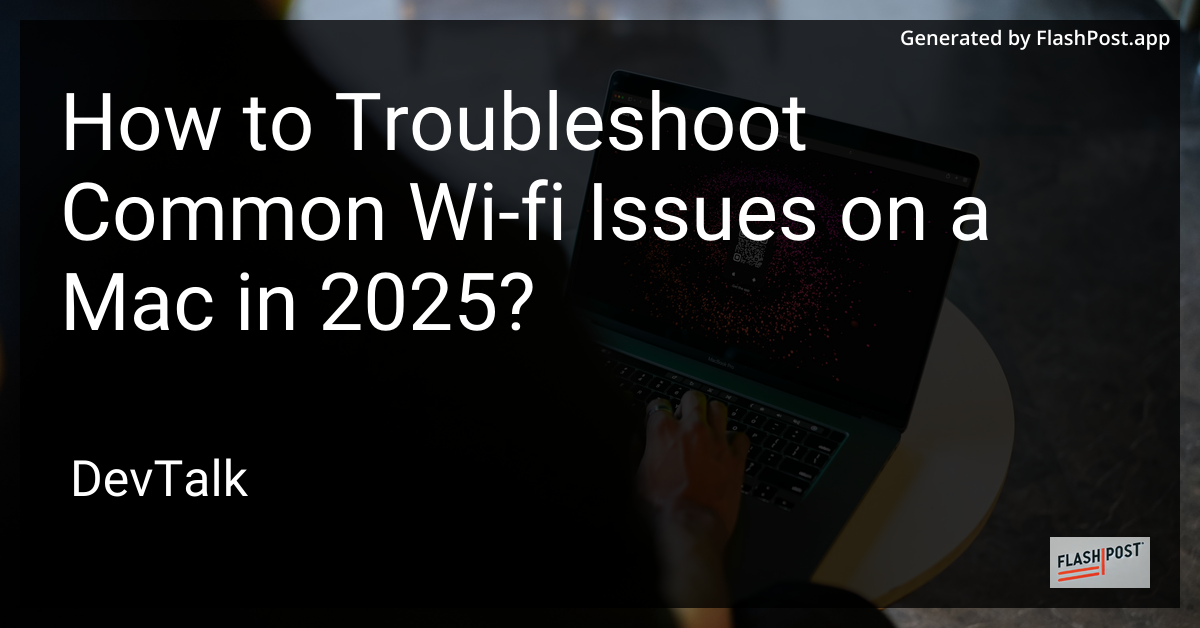
How to Troubleshoot Common Wi-Fi Issues on a Mac in 2025
In the digital age, a stable Wi-Fi connection is crucial for productivity, communication, and entertainment.
With ever-evolving technology, it's essential to stay informed on troubleshooting techniques to handle any Wi-Fi hiccups that may arise. This guide will walk you through the common Wi-Fi issues on a Mac in 2025 and provide you with effective solutions to ensure uninterrupted connectivity.
Common Wi-Fi Issues and Solutions
1. Wi-Fi Is Not Connecting
Solution:
- Restart Your Mac: Sometimes, a simple restart can resolve connectivity issues by refreshing the network settings.
- Check Wi-Fi Settings: Go to
System Settings > Network > Wi-Fito ensure Wi-Fi is enabled and the correct network is selected. - Re-Add the Network: Delete the Wi-Fi network from
Network Preferences, then add it again. This can rectify problems related to network configurations.
2. Slow Wi-Fi Connection
Solution:
- Move Closer to Router: Physical obstructions can weaken signals. Ensure the router is in an unobstructed location.
- Check for Interference: Other electronic devices can interfere with Wi-Fi signals. Try moving electronic devices away from your router.
- Update Software: Ensure your Mac’s software and firmware are up-to-date to prevent compatibility issues.
3. Frequent Disconnections
Solution:
- Forget Other Networks: Go to
Network Preferencesand remove unnecessary networks. This prevents your Mac from attempting to connect to multiple networks. - Switch Wi-Fi Channels: Use the Wireless Diagnostics tool to scan for congested channels and switch to a less crowded one.
- Check Router Firmware: Sometimes the issue lies with the router itself. Ensure its firmware is updated.
4. Authentication Errors
Solution:
- Re-enter Wi-Fi Password: Go to
Network Preferences > Wi-Fiand re-enter the network password to rule out mistyped credentials. - Reset Router: A soft reset of your router can clear up authentication errors.
Advanced Troubleshooting
Use the Wireless Diagnostics Tool
- Access Tool: Hold
Optionand click the Wi-Fi icon on the menu bar, then selectOpen Wireless Diagnostics. - Diagnostic Process: Follow the on-screen prompts to scan and diagnose Wi-Fi issues.
- Analyze Report: The tool provides detailed reports that can help identify persistent issues affecting your Mac’s connectivity.
Final Thoughts
A reliable Wi-Fi connection is indispensable for staying connected in today's fast-paced world. By following these troubleshooting techniques, you can overcome common Wi-Fi issues on your Mac, ensuring a seamless online experience.
Further Reading on Fitness and Health
In addition to addressing your technology needs, consider enhancing your overall well-being. Discover how rowing machines can contribute to a healthier lifestyle:
- Calories Burned Rowing Machine
- Improve Heart Health Rowing
- Rowing Workout for Slimming Down
- Best Rowing Machine Workouts for Beginners
- Rowing Machine Benefits
By troubleshooting your Mac’s Wi-Fi swiftly and efficiently, you free up more time to focus on activities that promote your health and well-being.