How to Create and Run a Powershell Script to Manage Windows Servers?
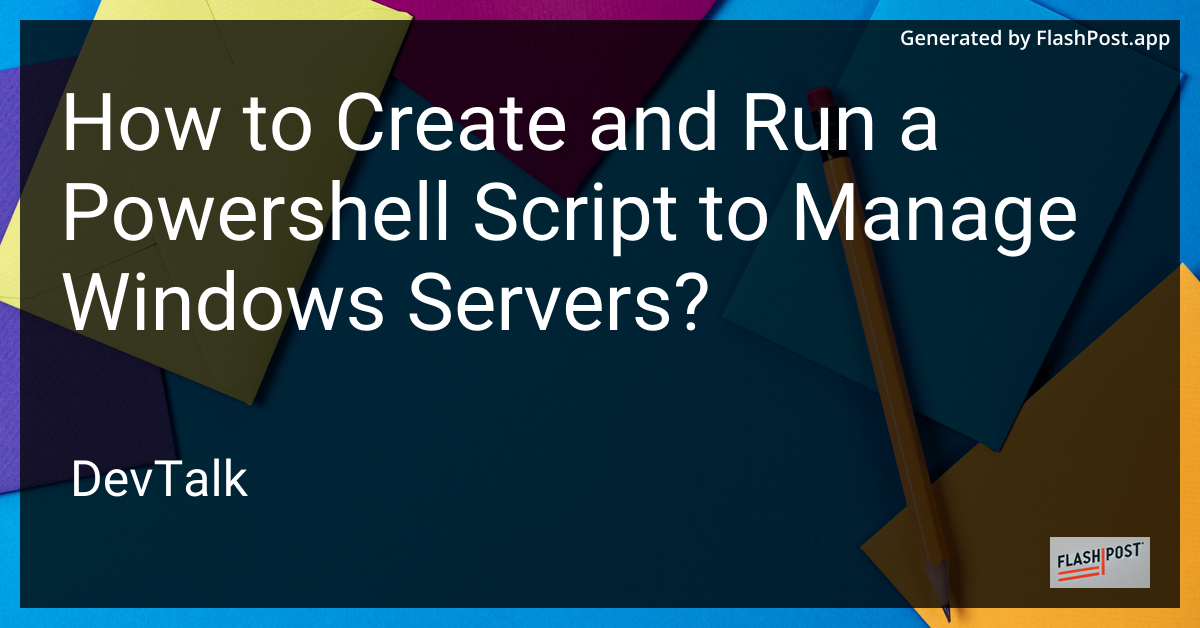
How to Create and Run a PowerShell Script to Manage Windows Servers
Managing Windows servers efficiently is a key responsibility of system administrators.
PowerShell, with its powerful scripting language, can automate numerous server management tasks, saving time and reducing the possibility of error. This article walks you through creating and executing PowerShell scripts to manage Windows servers effectively.
Understanding PowerShell Scripts
PowerShell scripts are text files with a .ps1 extension that contain cmdlets, functions, and other logic to automate tasks.
Steps to Create a PowerShell Script
-
Open PowerShell ISE or a Text Editor
- You can create scripts using PowerShell ISE, Notepad, or any text editor of your choice.
-
Write Your Script
- Define the tasks you want to automate, such as configuring server settings, monitoring processes, or managing file systems.
- For instance, if you want to replace double backslashes in a string, you might find this resource helpful.
-
Save Your Script
- Once written, save your script with a
.ps1extension, typically naming it according to its function, e.g.,ServerManagement.ps1.
- Once written, save your script with a
Sample Script: Monitor CPU Usage
Here's a basic example that monitors and logs CPU usage:
# Get CPU usage
$cpu = Get-WmiObject -Class Win32_Processor | Measure-Object -Property LoadPercentage -Average | Select-Object Average
# Log CPU usage to a file with current date
$currentDate = Get-Date -Format "yyyy-MM-dd"
$logFile = "C:\Logs\CPU_Usage_$currentDate.log"
Add-Content -Path $logFile -Value ("$($currentDate) CPU Usage: $($cpu.Average)%")
Running a PowerShell Script
-
Set Execution Policy
- Ensure your system allows script execution by setting the appropriate Execution Policy:
Set-ExecutionPolicy RemoteSigned
- Ensure your system allows script execution by setting the appropriate Execution Policy:
-
Execute the Script
- You can run the script from the PowerShell console by navigating to its directory and typing:
.\ServerManagement.ps1
- You can run the script from the PowerShell console by navigating to its directory and typing:
Additional PowerShell Resources
-
Automate Folder Creation with Date
- Use PowerShell to automate tasks like creating folders with the date appended.
-
Pass Batch Variables to PowerShell
- Learn techniques of passing variables from batch files to PowerShell commands.
-
String Operations in Arrays
- Master operations like finding specific strings in arrays.
-
Create GUI Buttons
- For more complex tasks, explore PowerShell GUI button creation.
Summary
Harnessing the power of PowerShell to automate server management tasks enhances efficiency and precision. By scripting common administrative tasks, you can simplify operations and focus on more critical issues. Start by creating simple scripts and gradually incorporate more complex logic as your understanding deepens.
By leveraging the links and resources provided, you’ll find tailored methods to tackle various tasks, ensuring smooth and effective server management.