How to Connect My Samsung Tv to Wi-fi in 2025?
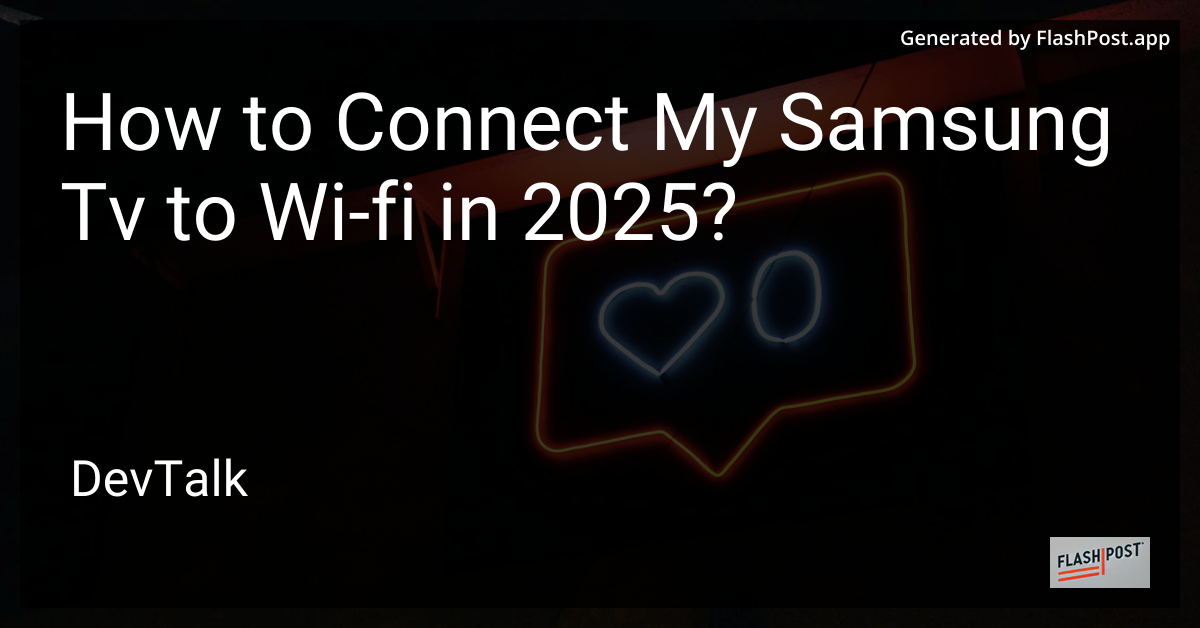 # How to Connect My Samsung TV to Wi-Fi in 2025
# How to Connect My Samsung TV to Wi-Fi in 2025
In today's digital age, having your Samsung TV connected to the internet is essential for streaming, downloading apps, and accessing a plethora of content online.
As technology advances, connecting your Samsung TV to Wi-Fi has become more streamlined and user-friendly. Here's a step-by-step guide on how to connect your Samsung TV to Wi-Fi in 2025.
Step 1: Turning on Your Samsung TV
First, ensure your Samsung TV is powered on. Use the TV remote to press the power button. Once your TV is on, navigate to the menu by pressing the menu button on your Samsung remote.
Step 2: Access the Settings Menu
Once in the menu, use the navigation keys on your remote to scroll to the "Settings" option, usually represented by a gear icon. Select "Settings" to enter the main settings menu of your TV.
Step 3: Navigate to Network Settings
Within the settings menu, find and select "Network". This will open the network options for your Samsung TV.
Step 4: Choosing the Wireless Option
In the network settings, you’ll find the option to choose between a wired (Ethernet) or wireless connection. Select "Wireless" to start scanning for available Wi-Fi networks.
Step 5: Select Your Wi-Fi Network
Your TV will begin scanning for available Wi-Fi networks. Once the scan is complete, a list of networks will appear. Find your Wi-Fi network name (SSID) and select it.
Step 6: Enter Your Wi-Fi Password
After selecting your network, you will be prompted to enter your Wi-Fi password. Use the on-screen keyboard to input your password. Ensure it is entered correctly to avoid connectivity issues.
Step 7: Confirm Connection
Once you have entered your password, select "Done" or "Connect" depending on your TV model. Your Samsung TV will attempt to connect to the Wi-Fi network. Upon a successful connection, you will receive a confirmation message.
Step 8: Update Your TV's Firmware
For optimal performance, it's crucial to keep your TV's firmware updated. Navigate back to the settings menu, select "Support", and choose "Software Update". Ensure your TV is up-to-date with the latest software to enjoy new features and performance improvements.
Troubleshooting Tips
- Inconsistent Connection: If your TV frequently disconnects, consider relocating your router closer to the TV or using a Wi-Fi extender.
- Forgot Password: Reset your router or use a different device to retrieve the password if you’ve forgotten it.
- Network Not Showing: Ensure your router is broadcasting the SSID. If hidden, manually input the SSID and password on the TV.
Additional Resources
For more detailed issues or complex setups, referencing popular online tech guides can be beneficial:
- Learn how to justify textview in Kotlin, perfect for developers enhancing app interfaces.
- Explore the best Sony TV discounts to find a competitive alternative to your Samsung TV.
- Understand HDR and 4K TV compatibility in 2025 and what it means for your viewing experience.
By following these steps, you should enjoy a seamless connection to your Samsung TV, making the most out of your smart TV capabilities in 2025. Happy viewing!