How Do I Handle Events and User Interactions with Tkinter Widget Callbacks?
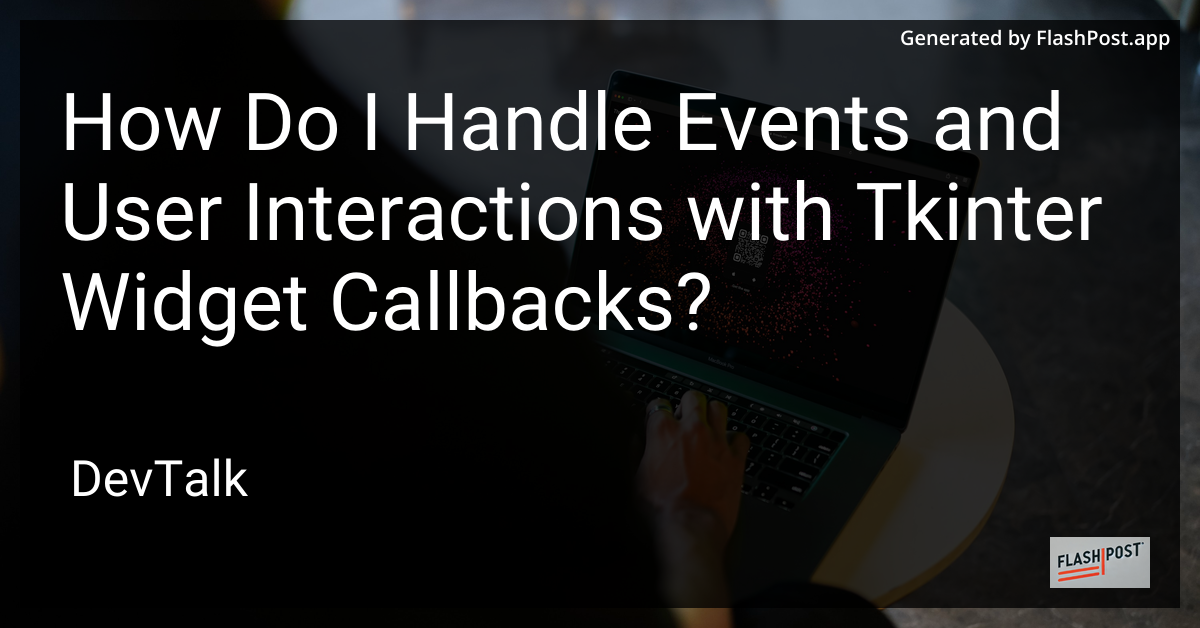
Handling Events and User Interactions with Tkinter Widget Callbacks
Introduction
When developing GUI applications in Python with Tkinter, handling user interactions is a crucial part of making your application responsive and user-friendly.
This involves using widget callbacks to manage events such as button clicks, mouse movements, and keyboard inputs. In this article, we will explore how you can efficiently handle these interactions to build interactive and responsive applications.
Understanding Tkinter Event Handling
Tkinter is the standard GUI toolkit for Python and it provides a range of options to handle events and manage user interactions. At the core of this functionality are callbacks, which are essentially functions or methods that are triggered in response to an event.
Setting Up Callbacks
A callback in Tkinter is a function that gets called in response to an event. This can be as simple as clicking a button or as complex as handling multiple widgets with various event types.
Example of a Button Click Callback
Here's a simple example that shows how to handle a button click event:
import tkinter as tk
def on_button_click():
print("Button was clicked!")
root = tk.Tk()
button = tk.Button(root, text="Click Me", command=on_button_click)
button.pack()
root.mainloop()
In this example, when the button is clicked, the on_button_click function is called and prints a message to the console.
Event Binding
Besides button clicks, Tkinter allows you to bind events such as key presses or mouse actions to widgets. This is done using the bind() method available on Tkinter widgets.
Example of Key Press Event Handling
def on_key_press(event):
print(f"Key pressed: {event.char}")
root.bind("<Key>", on_key_press)
By binding the <Key> event, the on_key_press function is invoked whenever a key is pressed while the application window is focused.
Managing Complex Interactions
For more complex applications, you might need to manage multiple types of user input or synchronize actions across different widgets.
Handling Multiple Events
Consider an application where you need to handle both button clicks and keyboard input together. You can create separate callbacks for each and process them individually.
def on_button_click():
print("Button was clicked!")
def on_key_press(event):
print(f"Key pressed: {event.char}")
button = tk.Button(root, text="Click Me", command=on_button_click)
button.pack()
root.bind("<Key>", on_key_press)
Conclusion
Proper handling of events and user interactions is vital for building intuitive and engaging Tkinter applications. By setting up appropriate callbacks and using event bindings, you can create responsive applications that react smoothly to user input.
For further exploration on Tkinter widgets and how to manage them, consider visiting these helpful resources:
- How to Remove Widgets from Grid in Tkinter
- How to Have Scalable Widgets in Tkinter
- How to Have Scalable Widgets in Tkinter
- How to Remove Widgets from Grid in Tkinter
By leveraging callbacks and event handling effectively, you can greatly enhance the interactivity and functionality of your Tkinter-based applications.
This article is structured to provide a comprehensive overview of handling events and user interactions in Tkinter, emphasizing the importance and use of callbacks. It includes code examples for practical understanding and links to additional resources for further reading.