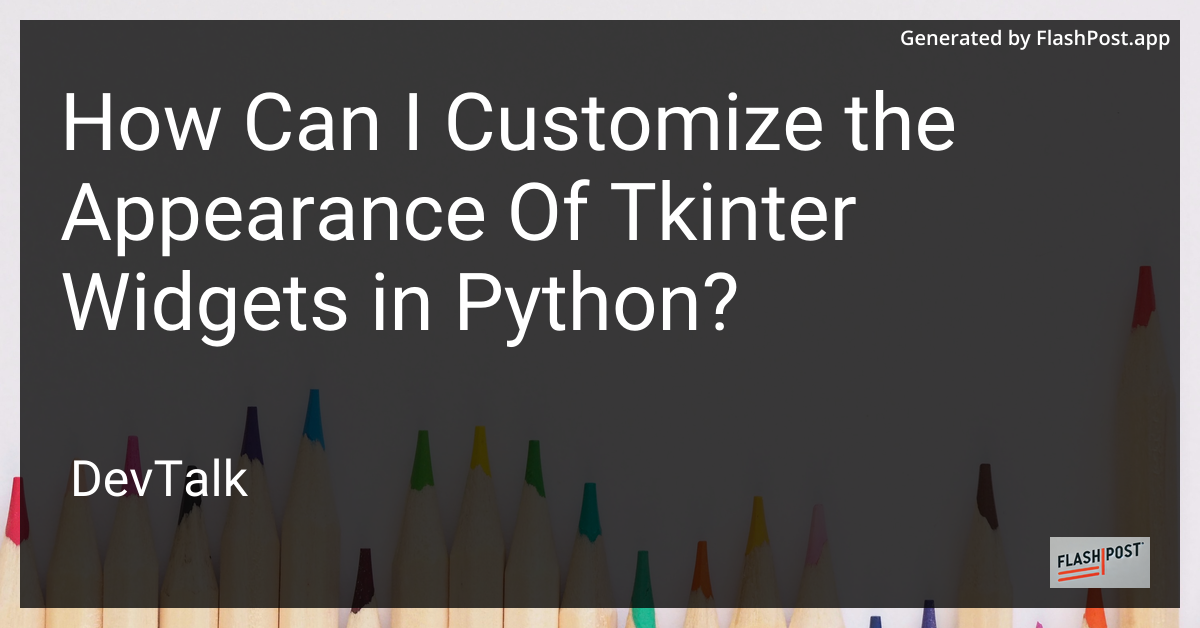How Can I Customize the Appearance Of Tkinter Widgets in Python?
title: How to Customize the Appearance of Tkinter Widgets in Python
description: Learn how to effectively customize the appearance of Tkinter widgets in Python to enhance your GUI applications.
keywords: Python, Tkinter, GUI, Widgets, Customize
How to Customize the Appearance of Tkinter Widgets in Python
Tkinter is a standard interface for creating GUI (Graphical User Interface) applications in Python. It is incredibly versatile, but to truly maximize its potential, customizing the appearance of Tkinter widgets is essential. Let's explore how you can effectively customize your Tkinter widgets to craft appealing and functional applications.
Understanding Tkinter Widgets
Tkinter offers a wide variety of widgets such as buttons, labels, frames, entries, etc. Learn more about managing tkinter widgets here. Customization of widgets involves modifying attributes such as color, font, size, border width, etc., to enhance the user interface.
Customizing the Appearance of Tkinter Widgets
Customizing widgets can significantly improve the usability and aesthetics of your Tkinter application. Here's how you can achieve this:
1. Customizing Button Widgets
Buttons are one of the most commonly used widgets. You can modify their appearance using various options:
import tkinter as tk
root = tk.Tk()
button = tk.Button(root, text="Click Me",
bg="blue", # Background color
fg="white", # Foreground (text) color
font=("Arial", 12, "bold"), # Font type, size and style
relief=tk.RAISED, # Raised, Sunken, Flat, Groove, or Ridge
bd=5) # Border width
button.pack()
root.mainloop()
For further understanding, check how you can manage and remove widgets from grids in Tkinter.
2. Customizing Label Widgets
Labels display text or images. You can customize labels similarly to buttons:
label = tk.Label(root, text="Hello, World!",
bg="black",
fg="white",
font=("Helvetica", 16, "italic"))
label.pack()
3. Customizing Entry Widgets
Entry widgets are used for single-line text input. Here’s how to customize them:
entry = tk.Entry(root,
bg="lightgrey",
fg="blue",
font=("Courier New", 10))
entry.pack()
Understanding how to have scalable widgets in Tkinter can further improve your design approach.
Advanced Customization Techniques
Beyond the standard attributes, advanced users can employ styles and themes to customize widgets. The ttk (Themed Tkinter) module provides styling options for enhanced interface customizations.
from tkinter import ttk
style = ttk.Style()
style.configure('TButton',
background='green',
foreground='white',
font=('Verdana', 10))
ttk_button = ttk.Button(root, text="Styled Button", style='TButton')
ttk_button.pack()
4. Using Frames for Complex Layouts
Frames are crucial for organizing complex layouts. By setting frames with distinct borders, you can create visually distinct sections in your application. Learn more by reading about organizing scalable widgets within frames.
Conclusion
Customizing Tkinter widgets is an accessible yet powerful way to enhance your Python applications' visual appeal and functionality. By mastering widget customization, you’ll create intuitive and engaging user interfaces suited to your application's needs.
Before starting your customization, ensure you’re familiar with the foundational operations involving Tkinter widgets, allowing you to manage and manipulate them effortlessly for a seamless design experience.